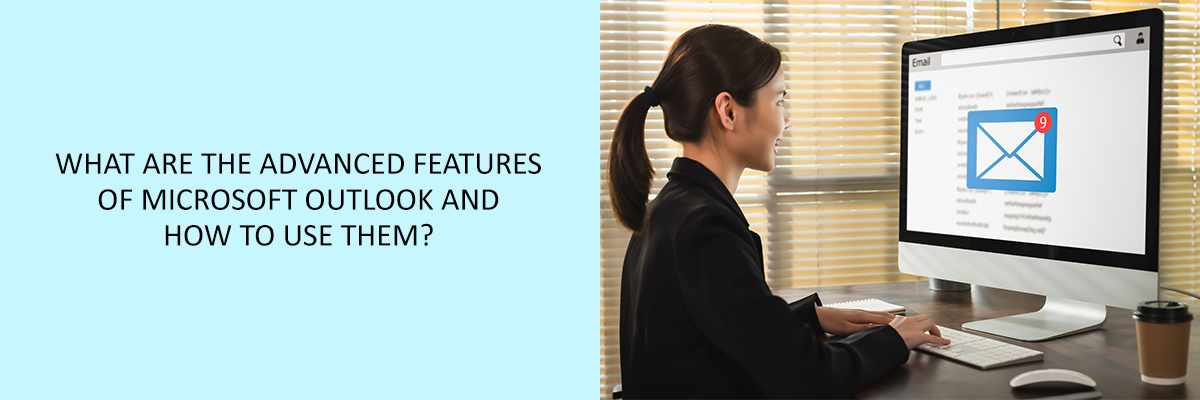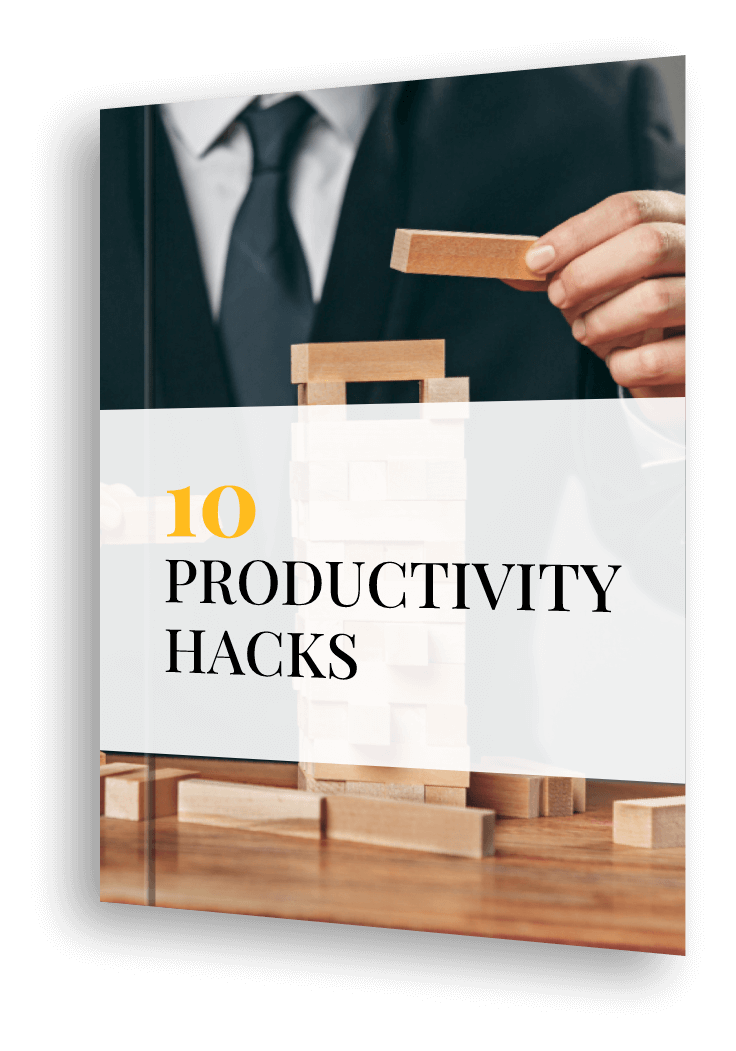Microsoft Outlook is not just an email client; it’s a robust productivity tool that can help streamline communication, scheduling, and task management for businesses of all sizes. While many users are familiar with the basic functions like sending emails and setting up meetings, there are several advanced features that can significantly enhance your workflow. These features, when used correctly, can save time, improve collaboration, and boost efficiency in your workplace.
In this blog, we will explore some of the advanced features of Microsoft Outlook and show you how to use them to maximize your productivity, especially in the context of workplace compliance and team coordination.



1. Customizing Your Inbox with Rules
One of the most powerful features in Outlook is the ability to set up rules to automatically manage your incoming messages. With rules, you can filter emails based on specific criteria (such as sender, subject, or keywords) and move them to designated folders or take other actions like marking them as read or flagging them for follow-up.
How to Use:
- Go to the Home tab and select Rules.
- Choose Manage Rules & Alerts.
- Select New Rule and choose the type of rule you want to create, (e.g., moving emails from a specific sender to a folder).
- Follow the prompts to set up the rule according to your preferences.
This feature helps you maintain an organized inbox and ensures you don’t miss important communications, especially in a compliance-heavy environment.
2. Shared Calendars for Team Coordination
Outlook allows you to share your calendar with colleagues and schedule meetings more efficiently. This feature is particularly valuable for businesses where coordinating schedules across teams is essential. With shared calendars, you can avoid scheduling conflicts and ensure that meetings align with everyone’s availability.
How to Use:
- In the Calendar view, select Share Calendar from the ribbon.
- Choose the calendar you want to share and specify the permissions (e.g., view only, edit, etc.).
- Enter the email addresses of the colleagues you want to share the calendar with.
- Once shared, your team members can access your calendar and propose meeting times that fit everyone’s schedule.
This feature is invaluable for improving collaboration while maintaining productivity, especially when managing client meetings, internal discussions, and compliance-related deadlines.
3. Task Management with To-Do Lists
Outlook integrates seamlessly with Microsoft To Do, allowing you to create tasks, set deadlines, and track progress without ever leaving your inbox. This task management tool is an excellent way to keep track of day-to-day work and stay on top of important projects.
How to Use:
- In Outlook, go to the Tasks pane and select New Task.
- Enter the task details, including due dates, reminders, and categories (such as compliance tasks, HR reviews, etc.).
- Use the My Day feature to prioritize tasks for today and stay focused on your most pressing items.
- You can also sync Outlook tasks with Microsoft To Do for cross-platform management.
This task management feature is crucial for ensuring that compliance-related activities and deadlines are met, improving overall accountability and workflow.
4. Delegate Access for Workflow Efficiency
If you have an assistant or someone helping manage your inbox and calendar, Outlook allows you to delegate access to specific folders or your calendar. This feature can significantly reduce the time spent managing appointments and emails, allowing you to focus on high-priority tasks.
How to Use:
- Go to the File tab and select Account Settings.
- Click on Delegate Access and select Add.
- Choose the delegate from your contacts and assign the appropriate permissions (e.g., reading emails, scheduling meetings).
- The delegate can then manage your calendar, accept or decline meeting invitations, and even send emails on your behalf.
This feature is especially beneficial in busy workplaces where multiple stakeholders are involved in managing compliance-related tasks and communications.
5. Microsoft Teams Integration for Seamless Communication
With the rise of remote work and virtual teams, Microsoft Teams integration with Outlook has become indispensable. By linking Teams with Outlook, you can schedule Teams meetings directly from your calendar, view meeting details in your inbox, and collaborate with your team in real-time without switching between apps.
How to Use:
- In the Calendar view, select New Teams Meeting.
- Add the meeting details and recipients.
- Outlook will automatically create a Teams meeting link and include it in the invitation.
- Team members can join the meeting directly from the invitation link.
This integration helps to streamline communication, especially for virtual compliance training, remote team meetings, and client calls that require efficient collaboration.
6. Email Encryption for Secure Communication
Email security is a top priority in today’s business environment, especially for companies that handle sensitive information. Microsoft Outlook offers email encryption to protect your messages and ensure they are only read by the intended recipients.
How to Use:
- When composing a new email, go to the Options tab and select Encrypt.
- Choose the level of encryption (e.g., Encrypt-Only or Do Not Forward).
- Send the email, and the recipient will need to authenticate their identity to access the message.
For compliance-sensitive industries, using encrypted emails helps protect confidential information and meets regulatory requirements around data privacy.
7. Focused Inbox to Reduce Email Overload
The Focused Inbox feature automatically filters your emails into two categories: Focused and Other. This helps prioritize important emails while moving less relevant messages into the Other tab. It’s an excellent way to reduce email clutter and ensure critical communications are front and center.
How to Use:
- Go to the View tab and select Show Focused Inbox.
- Outlook will begin sorting your emails into Focused and Other categories.
- You can manually move messages to the other folder if they are misclassified.
Focused Inbox is particularly useful in environments where compliance updates and client communications need to be easily accessible without getting lost among less important emails.
8. Calendar Reminders for Important Compliance Deadlines
For businesses with regulatory requirements, staying on top of compliance deadlines is critical. Outlook’s reminder feature can help you ensure that all compliance-related tasks, like reporting deadlines or policy reviews, are completed on time.
How to Use:
- When scheduling a meeting or creating a task, set a reminder for a specific time before the event.
- You can set multiple reminders if needed to stay ahead of critical deadlines.
- Use the Recurring option for periodic compliance tasks to ensure they are consistently addressed.
By setting reminders for key compliance deadlines and meetings, you help reduce the risk of missing important dates and ensure your team is always prepared.
To learn more about optimizing Outlook for compliance and workplace efficiency, check out our Microsoft Office webinars to stay compliant in the ever-changing business landscape.
Conclusion
Microsoft Outlook is a comprehensive tool that can do much more than just send and receive emails. By using these advanced features—such as rules, shared calendars, task management, and email encryption—you can streamline your workflow, enhance team collaboration, and ensure compliance with workplace regulations. With the right tools at your fingertips, you can foster a more efficient, secure, and productive workplace.