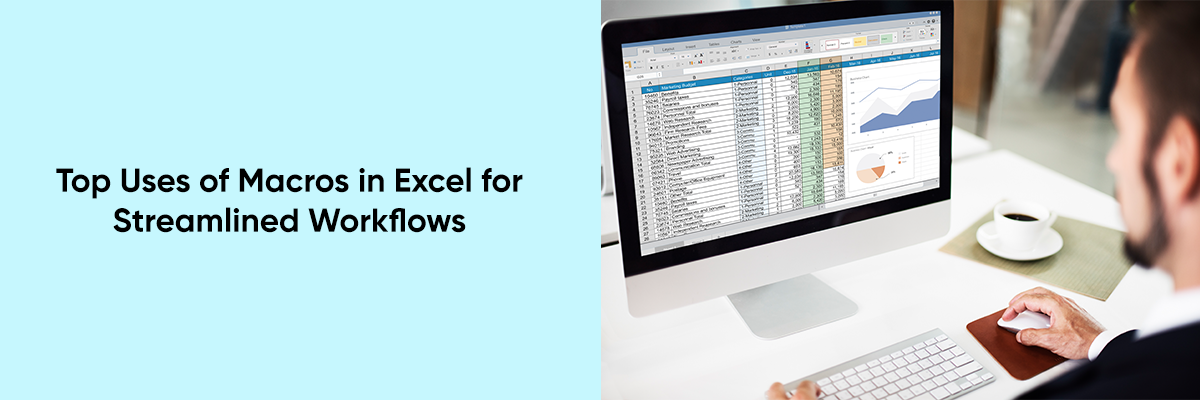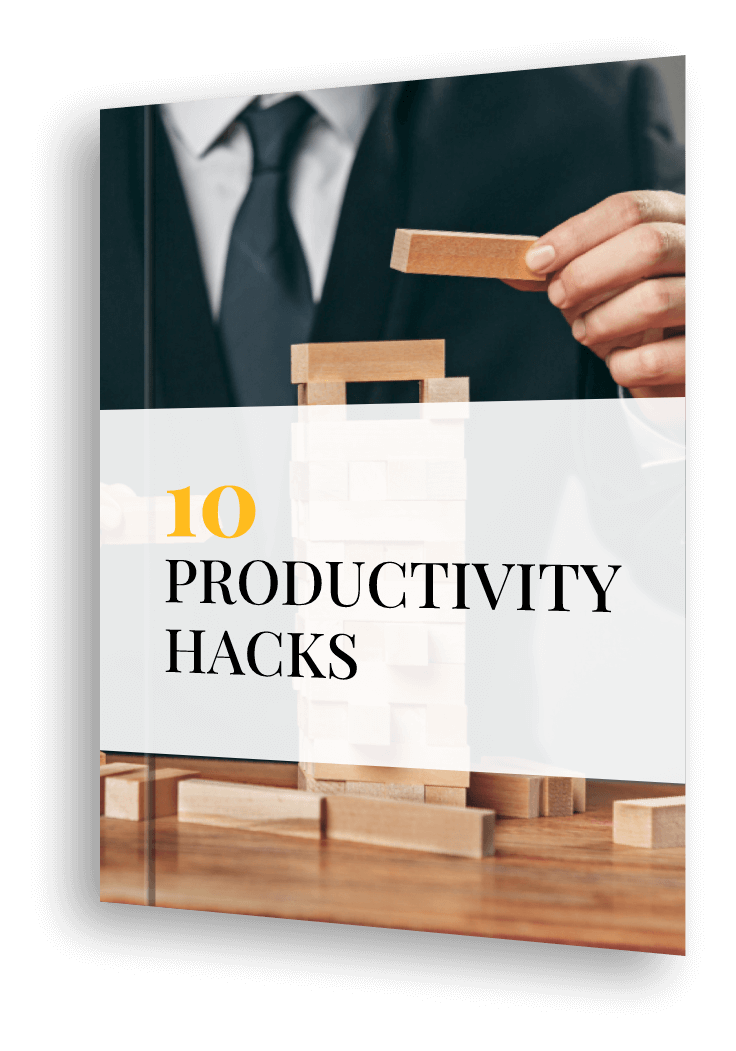Microsoft Excel is a powerhouse for data management and analysis, and macros take its efficiency to the next level. Macros are sequences of instructions that automate repetitive tasks, saving time and reducing errors. For professionals who deal with complex workflows, knowing how to leverage macros can transform productivity.
Let’s explore the top uses of macros in Excel for streamlined workflows.



1. Automating Repetitive Data Entry Tasks
One of the most common uses of macros is automating repetitive data entry tasks. For instance, if you regularly input the same formulas, text, or values into multiple sheets or workbooks, a macro can perform these operations in seconds.
Example:
- Automatically populating cells with standard headers, dates, or labels for monthly reports.
- Copying and pasting data across multiple sheets without manual intervention.
2. Formatting Data Consistently
Formatting data manually can be tedious and time-consuming, especially in large datasets. Macros can standardize formatting across sheets to ensure consistency and professional presentation.
Applications:
- Applying consistent font sizes, colors, and cell alignment.
- Setting up conditional formatting rules for data visualization.
- Auto-adjusting column widths and row heights for clean, readable sheets.
3. Generating Reports
Creating reports often involves pulling data from multiple sources, applying specific filters, and arranging the output in a presentable format. Macros can automate this entire process, significantly reducing the time spent on reporting.
Benefits:
- Automate the generation of weekly, monthly, or quarterly performance reports.
- Ensure accuracy and uniformity in report layouts.
- Save and email reports to stakeholders with a single click.
4. Cleaning Up Data
Macros are highly effective for cleaning up raw data, which is often riddled with inconsistencies, duplicates, or irrelevant entries.
Typical Tasks Include:
- Removing duplicates from datasets.
- Splitting or merging cells based on specific criteria.
- Replacing or deleting unwanted characters or spaces.
5. Creating Dashboards and Visualizations
Building dashboards with charts, pivot tables, and interactive elements can be simplified using macros. Instead of repeating the same steps to refresh data or update visuals, macros can perform these actions instantly.
Applications:
- Automatically updating charts with new data.
- Refreshing pivot tables with the click of a button.
- Rearranging dashboard layouts dynamically based on user input.
6. Streamlining Financial Calculations
For finance professionals, macros can automate intricate calculations, making them invaluable for budgeting, forecasting, and financial analysis.
Uses:
- Performing complex interest rate calculations.
- Automating profit and loss statements.
- Consolidating financial data from multiple sources.
7. Integrating Data from External Sources
Macros can simplify the process of importing data from external systems, such as databases or other software tools, into Excel.
Benefits:
- Automating the import/export of CSV or XML files.
- Cleaning and restructuring data post-import.
- Refreshing data links between Excel and external databases.
8. Error Checking and Quality Control
Manually checking large datasets for errors can be daunting. Macros help automate error detection, ensuring data integrity and reducing mistakes.
Examples:
- Highlighting cells with missing values or incorrect formats.
- Validating formulas and references across sheets.
- Automating alerts for discrepancies in financial or inventory records.
9. Bulk Data Manipulation
Macros excel at handling bulk operations, saving time in tasks that require applying changes across thousands of rows or multiple sheets.
Applications:
- Renaming multiple sheets or files in a workbook.
- Applying a single formula across large datasets.
- Consolidating data from multiple sheets into a summary sheet.
10. Task Scheduling and Notifications
Using macros in combination with VBA (Visual Basic for Applications), you can create workflows that perform scheduled tasks or send reminders.
Examples:
- Automating daily updates or data refreshes.
- Setting up email alerts for overdue tasks or performance thresholds.
- Scheduling backups of important workbooks.
11. Enhancing Collaboration and Workflow Automation
In team environments, macros simplify collaboration by ensuring everyone works on a consistent template or process.
Features Include:
- Automatically locking or unlocking cells based on roles.
- Distributing customized reports to team members with predefined filters.
- Recording changes or updates made by different users.
12. Customizing User Experience
Macros can help create a more user-friendly interface within Excel by designing custom buttons, menus, or forms.
Benefits:
- Simplify navigation for non-technical users.
- Create interactive tools for data entry or analysis.
- Enable one-click access to frequent tasks.
How to Get Started with Macros
- Enable Macros in Excel: Go to the “Developer” tab and ensure macros are enabled.
- Record a Macro: Use the “Record Macro” option to automate simple tasks without needing programming knowledge.
- Edit with VBA: For advanced tasks, delve into VBA to customize and expand the functionality of your macros.
If you’re new to macros or want to deepen your skills, attending webinars on banking, finance services and insurance tools like Excel can provide valuable insights.
By leveraging macros, you can transform Excel from a simple spreadsheet tool into a powerful automation engine. Whether you’re a data analyst, financial planner, or business manager, macros can streamline workflows, improve efficiency, and free up time for more strategic tasks.