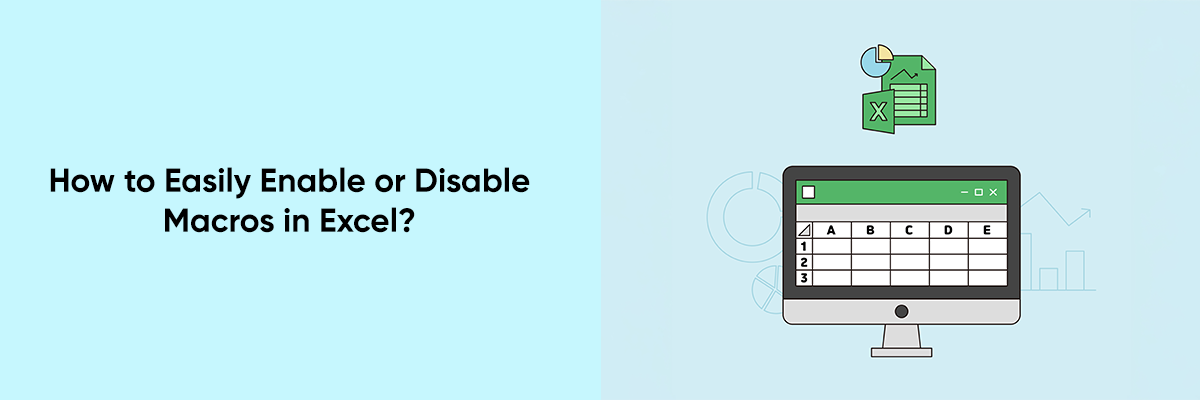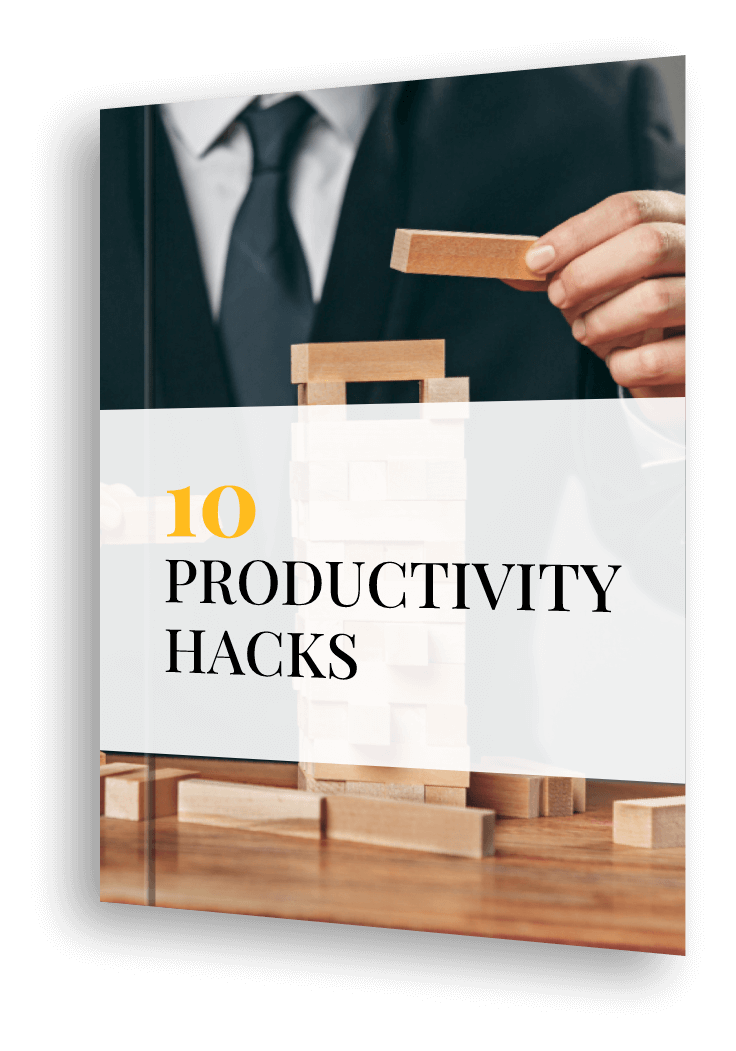Microsoft Excel is a powerful tool for data analysis, reporting, and automation. Macros, a feature within Excel, allow you to automate repetitive tasks and enhance productivity. However, since macros are essentially small programs, they can pose a security risk if they come from untrusted sources. Therefore, knowing how to enable or disable macros is crucial for both efficiency and safety.
This blog will guide you through the process of enabling and disabling macros in Excel, making it simple for anyone to manage this feature.



What Are Macros in Excel?
Macros are sets of recorded actions or scripts written in Visual Basic for Applications (VBA) that automate tasks in Excel. Common uses include:
- Automating repetitive tasks like formatting or data entry.
- Creating complex functions and workflows.
- Generating reports and charts with a single click.
By default, Excel disables macros for security reasons. Let’s explore how to enable or disable them as needed.
Why Enable or Disable Macros?
- Enable Macros: To use advanced automation, run custom scripts, or work on files that require macros to function properly.
- Disable Macros: To prevent malicious scripts from running, especially when opening files from untrusted sources.
Explore expert-led banking, finance services and insurance webinars to deepen your knowledge of Excel’s applications in financial reporting and analysis.
Steps to Enable or Disable Macros in Excel
1. Open the Excel File
Start by opening the Excel file that contains macros. When Excel detects macros in a file, it may show a warning message in the form of a security banner or dialog box.
2. Use the Security Warning to Enable Macros
If you see a yellow warning bar below the ribbon stating, “Macros have been disabled,” you can enable macros directly:
- Click the “Enable Content” button.
- This will allow macros to run for the current session of the file.
3. Manage Macro Settings in Trust Center
For more control over macros, you can manage your macro settings through Excel’s Trust Center.
Steps to Access Trust Center:
- Open Excel and go to the File menu.
- Select Options to open the Excel Options dialog box.
- Click on Trust Center in the left-hand menu.
- Select Trust Center Settings to open a new dialog box.
Adjust Macro Settings in Trust Center:
- Disable All Macros Without Notification: Completely disables macros. Excel won’t notify you if macros are present in a file.
- Disable All Macros With Notification: This is the default setting. It disables macros but shows a notification, allowing you to enable them manually.
- Disable All Macros Except Digitally Signed Macros: Only allows macros that are signed with a trusted certificate to run.
- Enable All Macros: Allows all macros to run. Use this option only if you’re confident about the safety of your files.
After choosing your desired setting, click OK to save changes.
How to Enable Macros for Trusted Documents
If you regularly work with a document that contains macros and know it’s safe, you can mark it as a trusted document.
Steps:
- Open the file with macros.
- When the yellow warning bar appears, click Enable Content.
- Excel will remember this choice, and the file will open with macros enabled in the future.
How to Disable Macros Temporarily
If you suspect a file might be unsafe or want to prevent macros from running:
- Open the file but don’t enable macros when prompted.
- Go to File > Info and click Protect Workbook.
- Select Mark as Final to make the file read-only and prevent editing, including running macros.
Tips for Safe Macro Usage
- Trust Sources: Only enable macros in files from trusted sources.
- Scan for Viruses: Use antivirus software to scan files before opening.
- Use Trusted Locations: Files stored in trusted locations (configured in Trust Center) are automatically enabled with macros.
- Backup Your Files: Keep a backup before running macros, especially if they involve modifying large datasets.
Troubleshooting Common Issues
1. Macros Are Still Disabled After Enabling Them
- Check if the file is in Protected View. Click Enable Editing before enabling macros.
- Verify your macro settings in the Trust Center.
2. Cannot Find the Macro Settings
Ensure you have administrative rights, as certain macro settings may be restricted by your organization’s IT policy.
3. Digitally Signed Macros Won’t Run
- Ensure the certificate is from a trusted source and installed on your system.
- Add the publisher to your list of trusted publishers in the Trust Center.
Best Practices for Managing Macros
- Create Your Own Macros: Write or record macros for tasks you frequently perform to save time.
- Use Password Protection: Secure macro-enabled files with a password to prevent unauthorized access.
- Avoid Enabling All Macros: While it’s convenient, it exposes your system to unnecessary risks.
Go through this comprehensive guide on how to train employees in Excel effectively, as Excel is a powerful tool for data analysis, reporting, and various other tasks.
Enabling and disabling macros in Excel is straightforward, but it requires careful consideration to balance functionality and security. By following the steps and best practices outlined in this guide, you can confidently use macros to streamline your workflow while keeping your files and system safe.