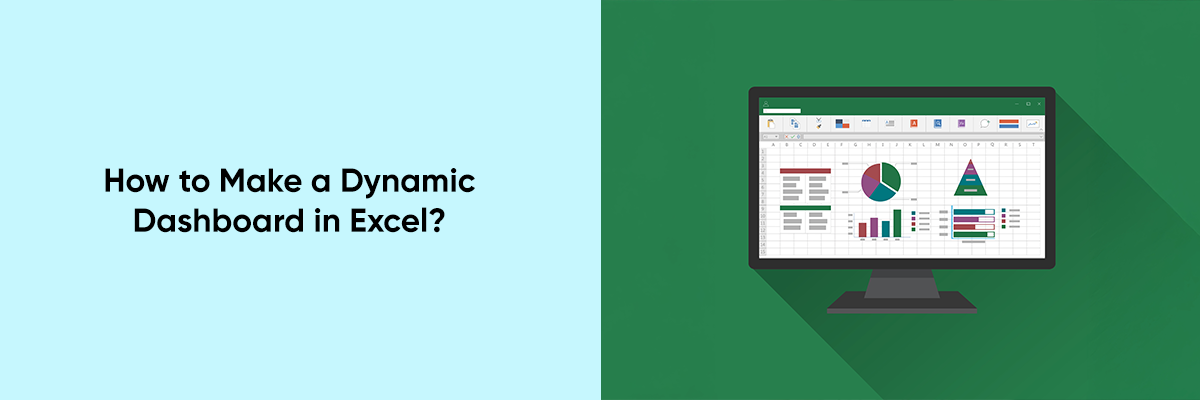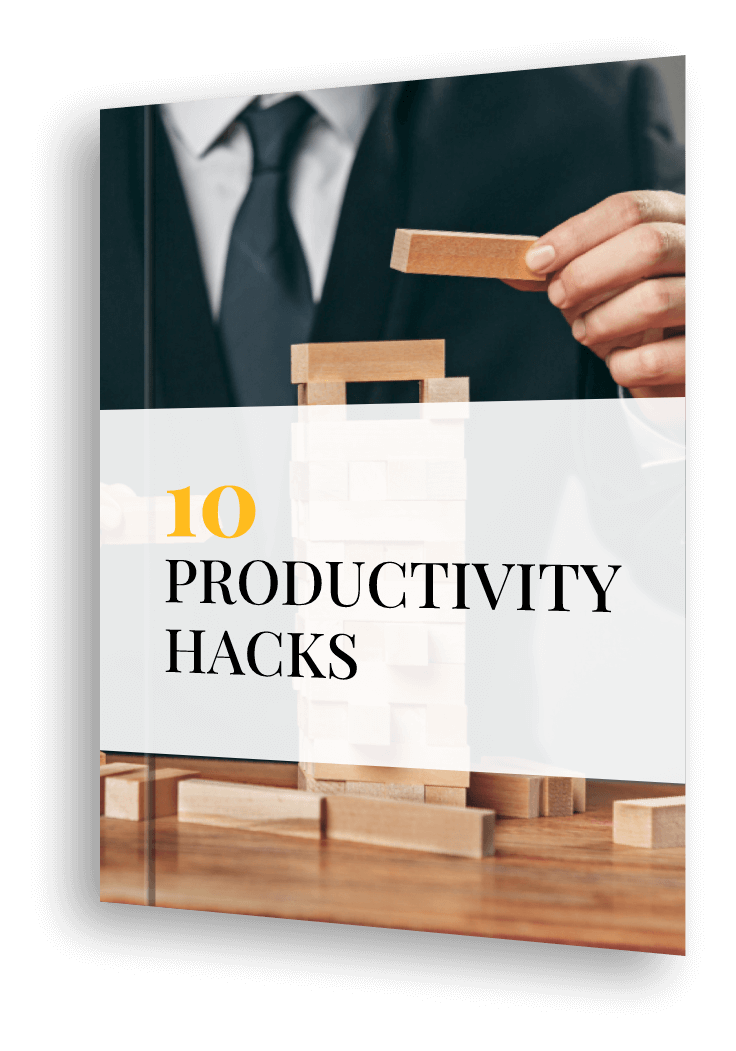Dynamic dashboards in Excel are powerful tools that transform raw data into visually appealing, interactive reports. These dashboards allow users to analyze trends, monitor KPIs, and gain insights in real time, making them indispensable for business and personal projects.
In this blog, we’ll guide you through the steps to create a dynamic dashboard in Excel, ensuring that even beginners can follow along and create professional results.



What is a Dynamic Dashboard?
A dynamic dashboard is an interactive visualization tool that displays data summaries, charts, and key metrics in a single screen. Unlike static reports, dynamic dashboards allow users to filter and manipulate data with slicers, drop-down menus, and other tools, providing a deeper understanding of the information.
Why Use Excel for Dashboards?
Excel remains one of the most versatile tools for creating dashboards due to its extensive features:
- Customizable Charts and Graphs: Excel offers a wide range of visualization tools.
- Data Connectivity: Easily connect to external data sources like databases or web APIs.
- Ease of Use: With minimal coding or scripting, you can create professional dashboards.
Integration with Other Tools: Export data to Word, PowerPoint, or other platforms seamlessly.
Step-by-Step Guide to Creating a Dynamic Dashboard
1. Define Your Goals and Data
Before you dive into Excel, outline your objectives.
- What metrics do you want to track?
- Who is the target audience for the dashboard?
- What data sources will you use?
Organize your raw data in a clear and structured format. Ideally, your data should be stored in tables for easier analysis.
2. Set Up Your Data
To ensure smooth dashboard functionality:
- Use Named Ranges: Assign names to ranges to make formulas easier to read.
- Clean Your Data: Remove duplicates, fill in missing values, and format cells consistently.
- Organize Data in Tables: Convert your data into Excel tables by selecting it and pressing Ctrl + T. Tables make it easier to filter, sort, and reference data dynamically.
3. Add a Data Input Section
Create input fields like drop-down menus, sliders, or checkboxes to allow users to filter and interact with the data.
- Data Validation for Drop-Down Menus:
- Go to the Data tab and click Data Validation.
- Choose “List” and select a range of values to display in the drop-down.
- Form Controls for Sliders:
- Go to the Developer tab.
- Insert a form control, like a scroll bar, and link it to a specific cell.
4. Create Pivot Tables
Pivot tables are the backbone of dynamic dashboards. They summarize and analyze large datasets quickly.
- Steps to Create a Pivot Table:
- Select your data table and go to Insert > PivotTable.
- Choose where to place the pivot table (new worksheet recommended).
- Drag and drop fields into Rows, Columns, Values, and Filters to summarize your data
5. Build Charts and Visuals
Dynamic dashboards rely on visuals to represent data.
- Add Charts:
- Select your data or pivot table.
- Go to the Insert tab and choose a chart type (e.g., bar, line, pie).
- Format the chart for clarity and style using the Chart Tools tab.
- Link Charts to Filters: Use slicers to make charts interactive.
- Use Conditional Formatting: Highlight important data points with color rules.
6. Add Interactivity with Slicers and Timelines
- Slicers: Allow users to filter data dynamically.
- Click inside a pivot table or chart.
- Go to Insert > Slicer, select the fields you want, and click OK.
- Position the slicer on your dashboard and connect it to your pivot tables.
- Timelines: Ideal for filtering data by date ranges.
- Click inside a pivot table.
- Go to Analyze > Insert Timeline, choose the date field, and click OK.
7. Design Your Dashboard Layout
A well-structured layout improves usability.
- Allocate Sections: Divide the dashboard into zones for KPIs, charts, filters, and data summaries.
- Use Shapes and Colors: Highlight key metrics with shapes, icons, and color schemes.
- Align and Group Elements: Use the alignment tools in the Format tab to ensure a professional look.
8. Automate Data Updates
Ensure your dashboard reflects real-time data.
- Refresh Data Automatically:
- Go to Data > Connections and set refresh options.
- Use external connections to sync with live data sources.
- Dynamic Ranges with Formulas: Use formulas like OFFSET or INDEX to make charts and tables adjust automatically when new data is added.
9. Test and Validate Your Dashboard
- Check for errors in calculations or broken links.
- Simulate user interactions to ensure filters, slicers, and charts respond as expected.
- Gather feedback from stakeholders and refine accordingly.
Tips for a Professional Dashboard
- Keep It Simple: Avoid clutter by focusing on essential metrics and visuals.
- Use Consistent Formatting: Stick to a single font style and color palette.
- Label Everything Clearly: Add titles, legends, and data labels to make the dashboard intuitive.
- Protect the Dashboard: Lock cells or sheets to prevent accidental edits.
Enhance your Excel skills for financial tasks by exploring banking, financial services and insurance webinars, tailored for industry professionals.
Conclusion
Creating a dynamic dashboard in Excel doesn’t have to be daunting. With a clear plan, structured data, and the right tools, you can design an interactive, visually compelling dashboard that meets your needs. Whether you’re tracking business performance or personal goals, Excel’s flexibility makes it the perfect platform for building custom dashboards.