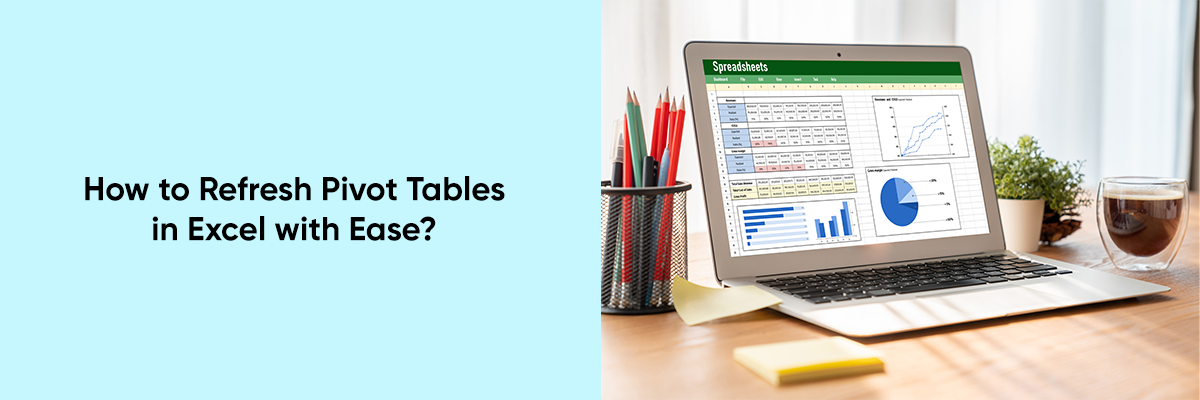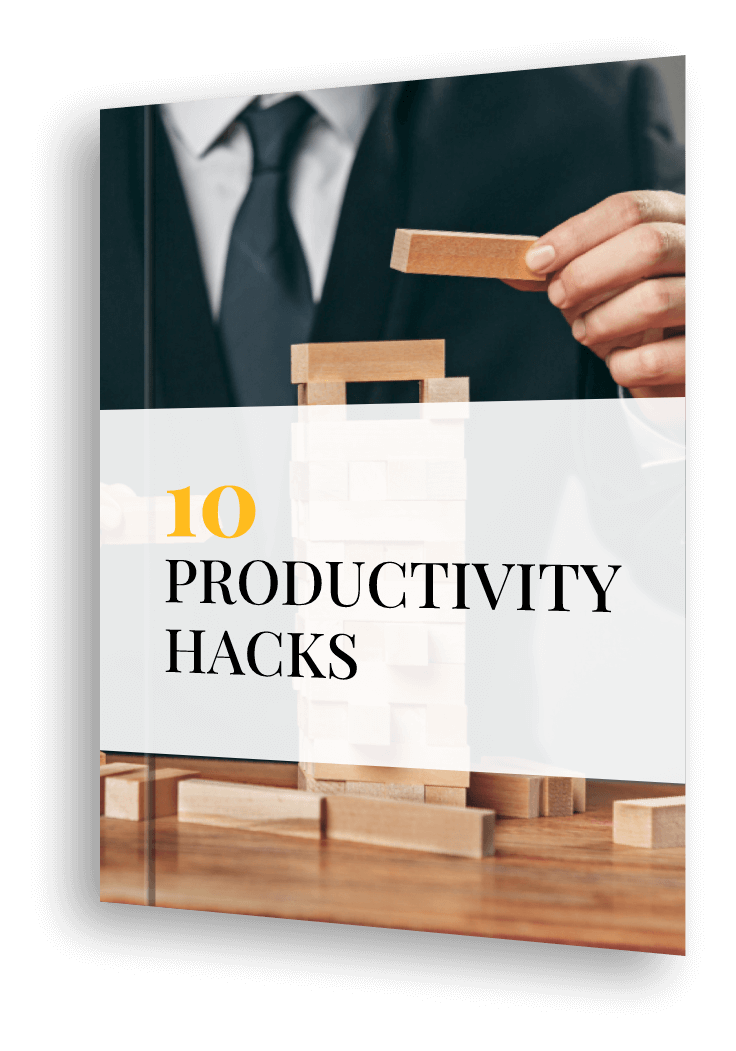Pivot tables are an invaluable feature in Excel that allows users to summarize, analyze, and visualize data efficiently. However, as your underlying data changes, it’s crucial to keep your pivot tables updated to ensure accuracy. This article will guide you through the process of refreshing pivot tables in Excel, highlighting the various methods and best practices to do so with ease.
Refreshing a pivot table in Excel is essential to ensure that it reflects the latest data from the underlying data source. Whether you’ve added new data, made changes, or simply want to ensure accuracy, refreshing your pivot table is a straightforward process. Here’s how you can do it effortlessly.



Why Refresh Pivot Tables?
When the data source for a pivot table changes—such as when new data is added, or existing data is modified—the pivot table does not automatically update. Refreshing the pivot table ensures that you’re working with the most current information. Regularly refreshing your pivot tables helps:
- Maintain Data Accuracy: Reflects any changes in the data source.
- Improve Decision-Making: Provides the latest insights for analysis and reporting.
- Streamline Workflow: Saves time by ensuring you have updated data at your fingertips.
How to Refresh Pivot Tables in Excel
Method 1: Using the Ribbon
- Select the Pivot Table:
- Click anywhere inside the pivot table you want to refresh.
- Access the PivotTable Analyze Tab:
- Go to the PivotTable Analyze tab in the Ribbon (for Excel versions prior to Excel 2013, it might be labeled Options).
- Click Refresh:
- In the Data group, click the Refresh button.
- This will refresh the selected pivot table.
Method 2: Right-Click Context Menu
- Select the Pivot Table:
- Click anywhere within the pivot table.
- Right-Click:
- Right-click on any cell within the pivot table.
- Choose Refresh:
- From the context menu, select Refresh. This will update the pivot table with the latest data.
Method 3: Keyboard Shortcut
- Select the Pivot Table:
- Click on the pivot table to ensure it is selected.
- Use the Shortcut:
- Press Alt + F5 on your keyboard. This shortcut instantly refreshes the selected pivot table.
Method 4: Refresh All Pivot Tables
If you have multiple pivot tables and want to refresh them all at once:
- Go to the Ribbon:
- Click on the PivotTable Analyze tab.
- Click Refresh All:
- In the Data group, click the Refresh All button. This updates all pivot tables in the workbook at once.
Setting Up Automatic Refresh
If your data changes frequently, you might want to set up your pivot table to refresh automatically whenever the workbook is opened.
- Select the Pivot Table:
- Click on the pivot table.
- Go to the PivotTable Options:
- Right-click on the pivot table and select PivotTable Options.
- Check Refresh Data:
- In the PivotTable Options dialog box, go to the Data tab.
- Check the box for Refresh data when opening the file.
- Click OK to save your changes.
Conclusion
Refreshing pivot tables in Excel is a simple yet vital task to ensure your analysis remains accurate and up to date. Whether you use the Ribbon, context menu, or a keyboard shortcut, these methods allow you to update your pivot tables efficiently. For those working with dynamic data, setting up automatic refresh ensures you always work with the latest information, saving you time and effort in your data analysis tasks.