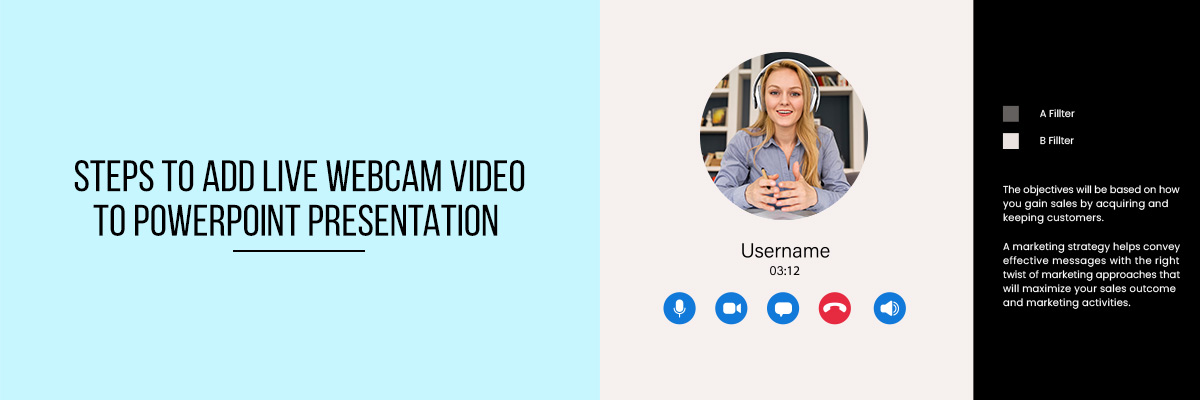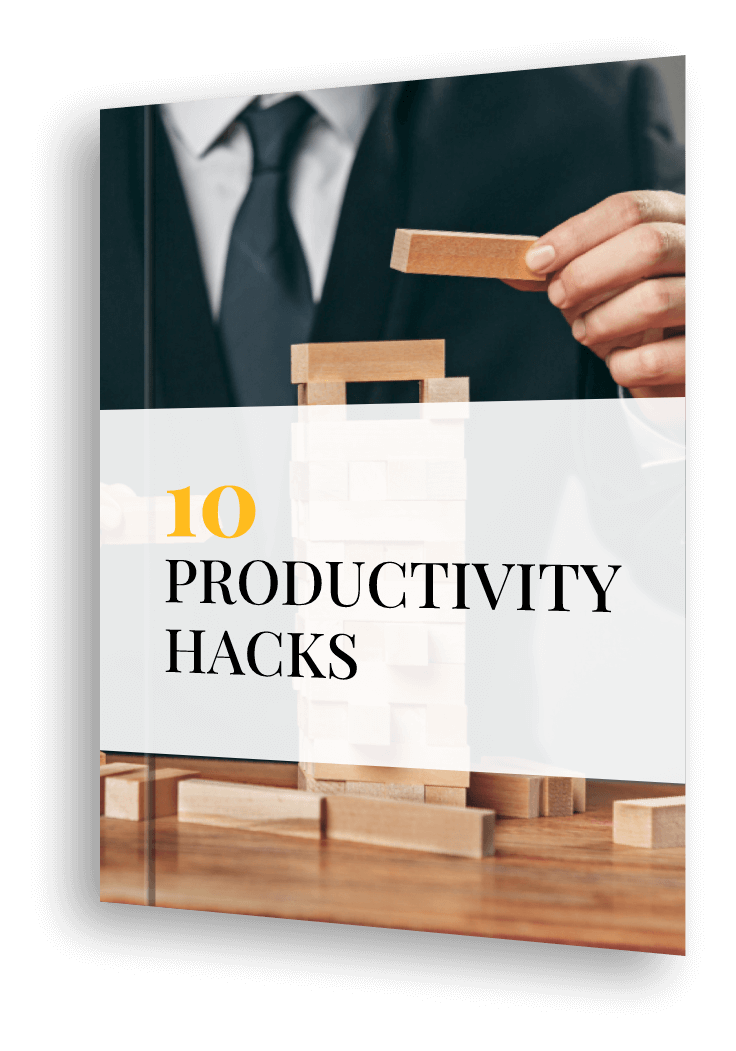One thing we have learned during the pandemic and post-pandemic world is that work can be done remotely, and very efficiently. You only require the necessary tools to do so. And thanks to Microsoft Office, most of your tasks such as creating documents, sheets, and presentations have been made a lot easier with its great features. Most importantly it allows us to work from remote locations.
With the ‘Cameo’ feature available in Powerpoint, it’s quite easy to add live webcam video to your presentation. Cameo allows you to add a live webcam camera to your slides easily to create an immersive experience for your audience. A handy tool when you are about to give live presentations through online platforms such as Teams.
Before we get started with how to add a cameo, let’s discuss its features. With a cameo, you can have full control over the camera feed in your PowerPoint slide, and just like you add an image you can re-size, crop, move and put transitions for better visuals. You can get detailed knowledge of other features in Microsoft by joining Microsoft Office webinars available online. Now let’s get back to Cameo feature in PowerPoint presentations.



How does Cameo work?
To start with Cameo, first, you need to open the slide on which you want to add a live webcam. Then follow the instructions below:
- Open the slide and select the area you have kept for the live webcam.
- To insert the live camera feed, you need to first click on the insert tab. You must be able to find it on the tabs bar at the top left corner.
- After you have clicked on the insert tap, on the extreme right corner, you must be able to see the Cameo feature option. (In some devices, you have a drop-down list, the cameo option must be towards the bottom)
- Adjust the size and shape. And turn on and off the camera by simply clicking on the camera object that appears on the left-bottom of the slide when selecting cameo.
- You can change the source of your camera feed by just clicking on the preview button. The list shall drop down for you to choose your option.
- On the Cameo tab, you can customize your cameo using the theme, color, size, and shape features available.
- You can also put different transitions to make your presentation more attractive.
Final Words
The only known issue about the cameo feature right now is that virtual cameras are not supported. That means you must have an integrated or external camera connected to your computer for the feature to work.